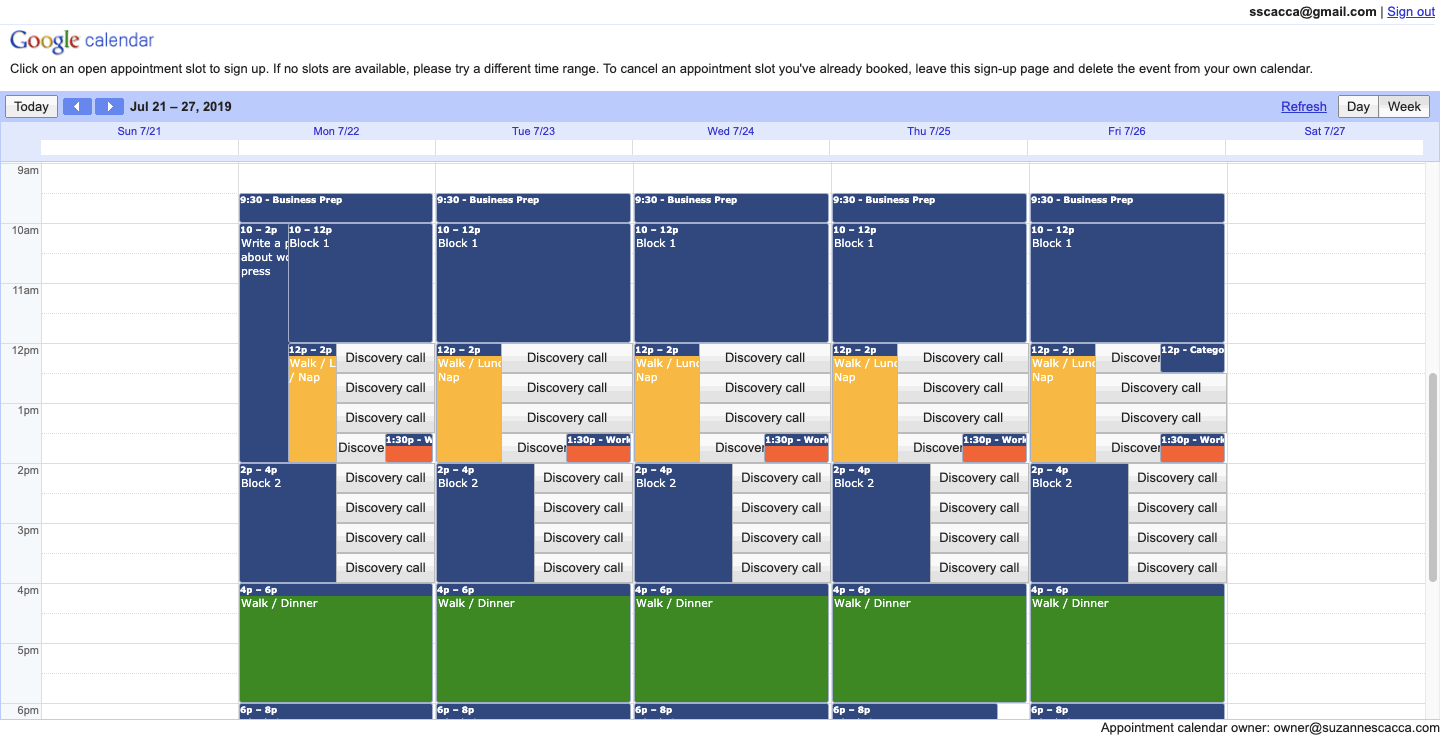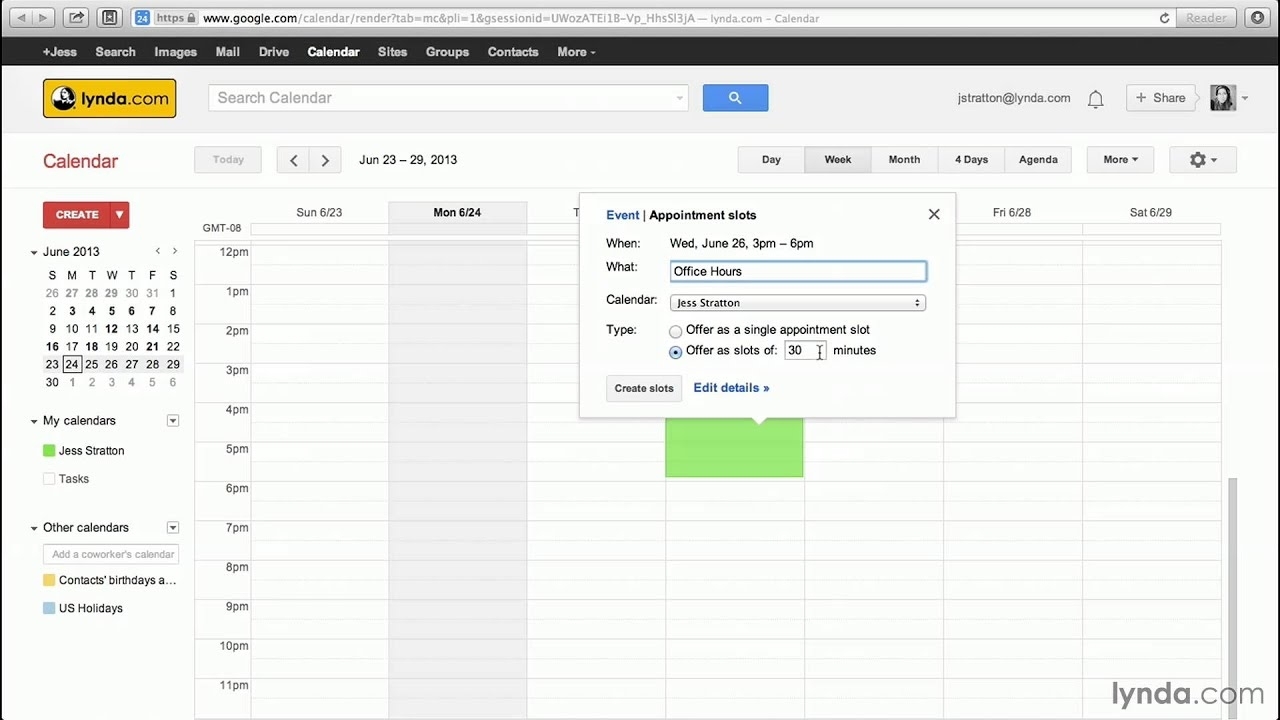You can use Google Calendar’s Appointment Slots function to create appointments that other users can book. For example, faculty can create office-hour or class-presentation appointment slots that students can then book themselves. This function creates an additional view of your calendar that only shows the available appointment slots. Visitors can then click on a time slot to book it. Then once a time is booked, the time is filled in and unbookable by others.
Appointment Slots On Google Calendar of the bonus being credited. Players, who initiate a deposit in order to receive free spins as part of Appointment Slots On Google Calendar a deposit offer, must. To Use Zoom With Appointment Slots Step-by-step guide. Log into your Google account in a browser and go to your Google Calendar. Click a date to set up appointments for, or click the +Create button in the top left corner. Select Appointment Slots. Focus on your work, and forget about having to pay assistants. Amelia WordPress booking plugin will fully automate the interaction with potential customers, help them pick the right service and employee, take care of the payments, real-time SMS reminders both for the customer and employee for booked, canceled or rescheduled appointments. With 2-way calendar sync, bookings can seamlessly be shared between external calendars such as Google. What is online appointment system? An online appointment system otherwise referred to as appointment scheduling software is a tool that empowers businesses to conveniently take and manage appointments and or bookings online.
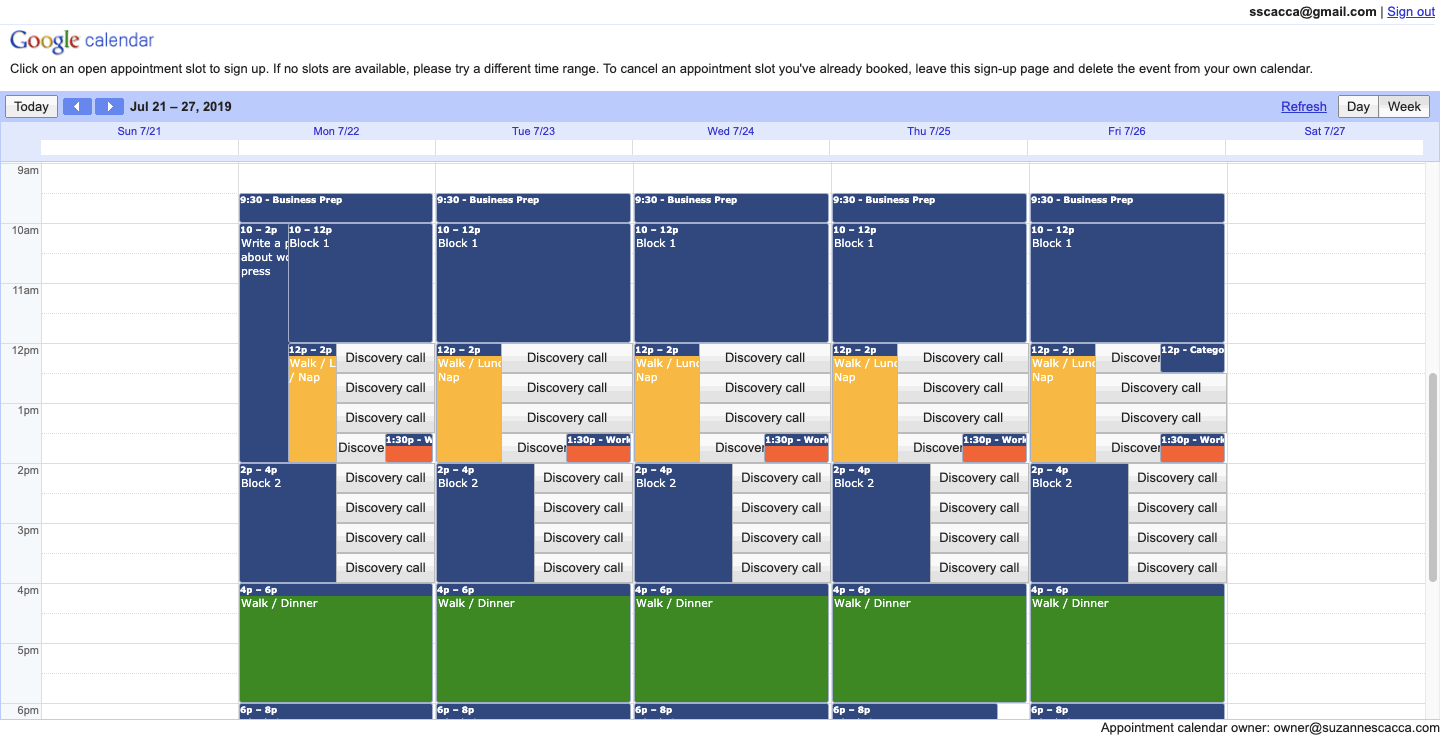
Note: Appointment Slots are currently only available to Google Apps users (i.e., not to personal Gmail users). Users must be signed in with their Daemen email to access the appointment slots.
There are several things you can do with appointment slots:
- Setting up appointment slots
- Adding others to the appointment
- Inviting others to book appointments

Setting Up Appointment Slots
- Go to Google Calendar.
- Click on the date you want to set the appointment slots for.
- In the event box, click “Appointment slots”. Enter the event title, time frame, and slot duration then click save. For example: If you select the time as “9am-11am” and with “slots with duration of 30 minutes” then 4 appointment slots would be createdeach lasting 30 minutes during that time period.
4. Once saved, click on the appointment to edit the event and add additional details like location or description.
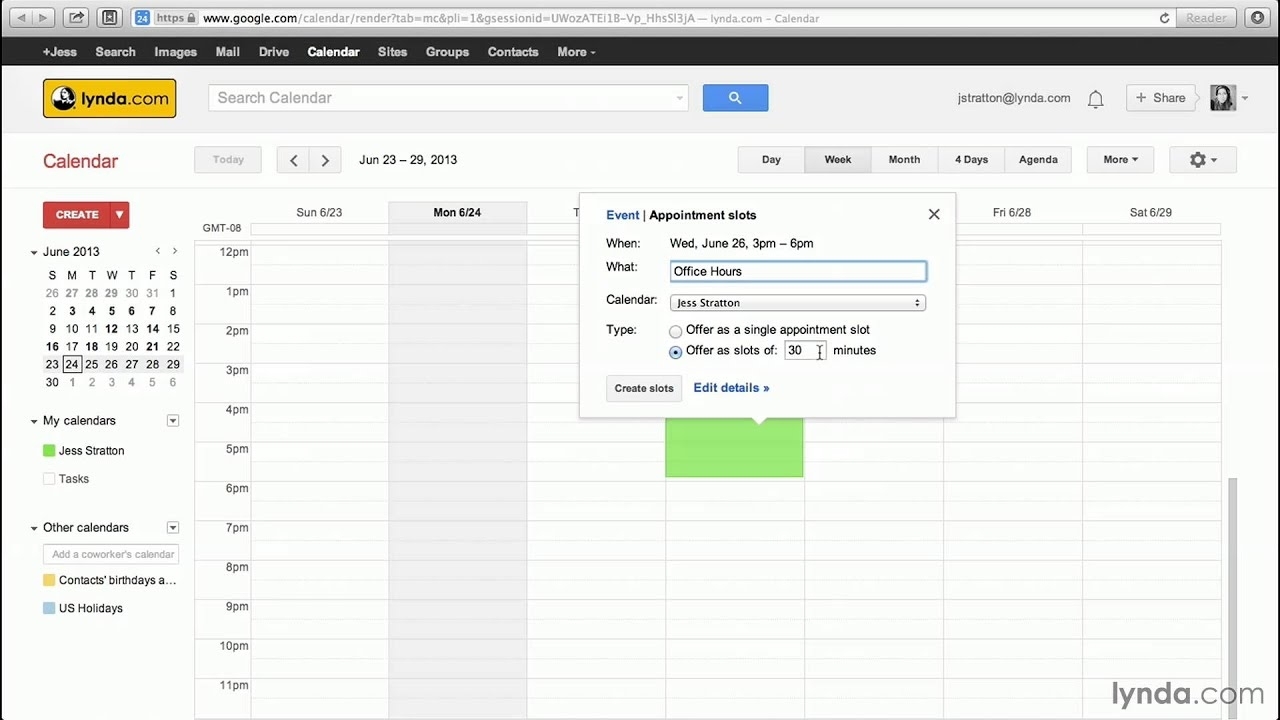
Adding Others to the Appointments
Adding others to the appointments is not the same as inviting them to book an appointment. When adding someone to the appointments, they will be invited to every appointment so only add people who will be assisting with all the appointments (i.e. – if it is for an Office or Department, you may want to add others in the office so they can see the appointments).
- Click on the appointment slots and select “Edit”. Enter their username in the “Add Guests” field (to the right).
Inviting Others To Book Appointments
You must set up the actual appointment slots before others can book them.
- Go to Google Calendar.
- Click the appointment slot event on the calendar, then click on “Go to appointment page for this calendar”.
- Copy the calendar’s appointment page link found at the top of the page.
- Email this link to people looking to book an appointment.
How To Use Appointment Slots In Google Calendar
Updated on August 7, 2020
Was this article helpful?
Appointment Slots In Google Calendar

How To Create Appointment Slots In Google Calendar
Learning Apps > Calendar > Appointment SlotsUsing appointment slots The appointment slots feature lets you set one period of time on your calendar, divided into available time slots for people to reserve. For instance, professors can have their students reserve time during office hours each week, or the library could let anyone visiting their website schedule an appointment for a room during a set time period. Note that in order to reserve one of your appointment slots, people will need to have a Google Calendar account themselves. But it's free and easy for them to create an account, so don't let that stop you from creating appointment slots!
This is a handy tool with many possibilities. Read on to learn how to set up and start using it. Set up appointment slots- Sign in to your Georgia Southern Google account and go to your calendar
- Make sure that you're in Week view or any Day view, since the appointment slots can't be created when you're using any of the other Calendar views.
- Click anywhere in the calendar grid. In the event bubble that pops up, click Appointment slots.
- Indicate the details for the appointment slots using these fields:
- What: Enter a short title for the appointment slots, like 'Professor Brown’s Office Hours.'
- Calendar drop-down menu: Choose the calendar in which you'd like to create the appointment slots.
- Offer as a single appointment: Select this button if the entire time will be used for one appointment.
- Split into smaller slots: Select this option if you'd like to allow multiple appointments to be scheduled during the block of time. Simply select and indicate the duration for each appointment (in minutes) in the text box to the right.
- If you're all finished, click Create slots on the bubble, or continue to the next step to add more details to your appointment slots.
- Click Edit details to open the appointment slots details page and add more information, such as a location or description, or to make the appointment block repeat. To make the appointment block recur, click the Repeat checkbox to choose your settings. Read more about repeating events.
- If other people should be present during the appointment slot, you can invite them using the Add Guests field. For instance, a professor may want their assistant to be there during office hours and could invite them using this feature.
Note: Anyone that you add here will be invited to every individual appointment throughout the block of time, and will also receive an email each time someone reserves an appointment. To show the event to people who might reserve an appointment slot, give them the appointment page's URL that's listed at the top of the event details page
- When you're finished, click Save.
You're all set up! Your appointment block will display as a single event on your calendar and the calendars of any invitees. You'll be able to distinguish the appointment block from other events by its striped pattern. Once actual appointments are booked, they'll appear as regular events overlapping with the striped appointment block. Booking Appointments (visitors)To let people start booking appointments, simply direct them to the appointment page. ** You can find the URL for your appointment page at the top of the set-up page, which you can access via the Edit details link.
Visitors to this page will see a calendar showing the available appointments. They’ll also see their own calendar overlaid on the appointment page, making it easy to see what times work for them.
To book an appointment, visitors simply click one of the available appointment buttons and click Save. Visitors can also edit other fields in the popup to make changes to the title, location, and event description.
Appointments that have been booked won’t be visible to future visitors to the appointment page.
Attendees can cancel their appointment by deleting or declining the event on their own calendar, which will appear as a decline on your calendar. The appointment then becomes bookable for future visitors to the appointment page. |
|